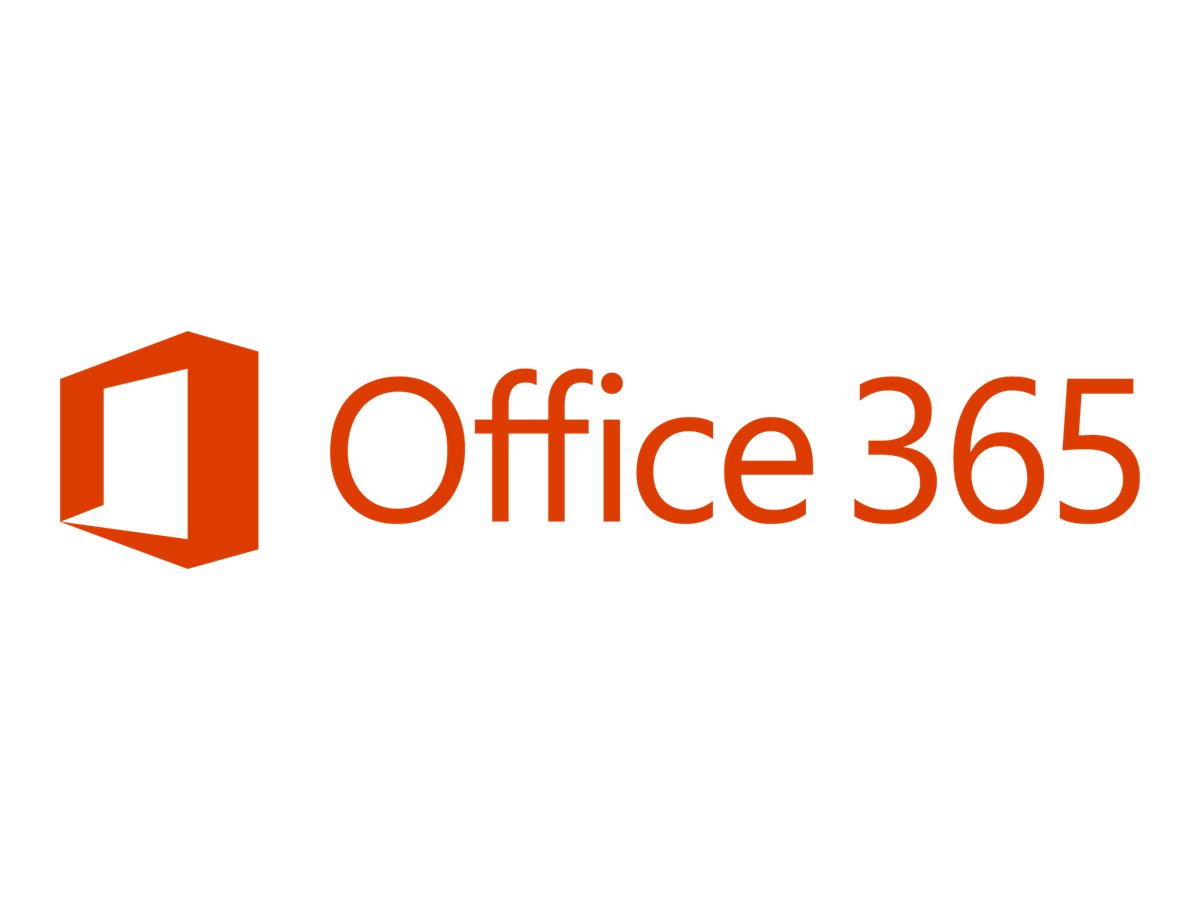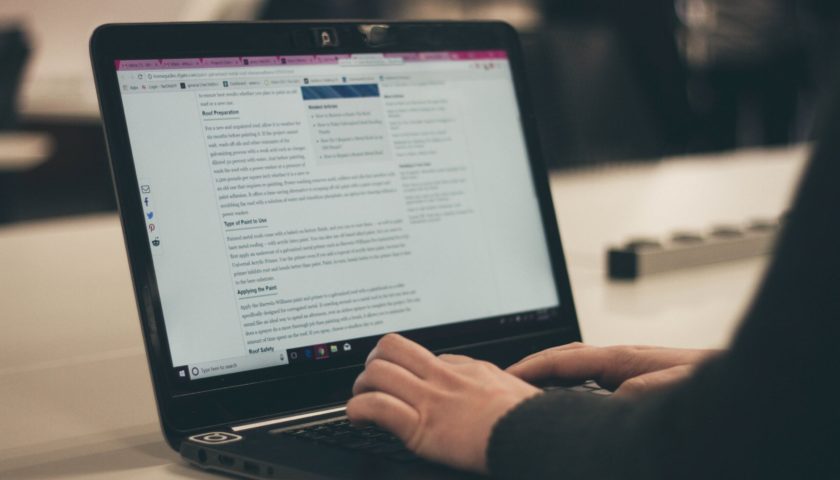Si cette fonction est activée par votre administrateur locataire Office 365, vous pouvez créer un blog personnel pour partager rapidement des idées et des informations avec d’autres membres de votre entreprise. Tout le monde dans votre entreprise peut voir votre blog personnel par défaut, mais les personnes extérieures à l’entreprise ne le peuvent pas.
La fonctionnalité de blog personnel est maintenant intégrée à Delve, ce qui vous permet d’accéder plus facilement à vos publications de blog, à vos informations de profil et à une liste de documents récents sur lesquels vous avez travaillé depuis un seul et même endroit.
Les blogs personnels utilisent le nouveau canevas de création Office 365. Le canevas de création offre une expérience cohérente de création et de modification de contenu dans certaines parties d’Office 365, ce qui facilite la création et la publication de contenu au sein de votre organisation. Par exemple, lorsque vous créez ou modifiez un article de blog, vos modifications sont enregistrées pour vous.
Créer un blog
1-Pour créer un blog personnel, accédez à votre profil en procédant de l’une des manières suivantes
- Cliquez sur l’image de votre profil dans l’en-tête Office 365, puis sélectionnez À propos de moi.
- Dans Delve, sélectionnez Moi dans le menu de gauche, puis sélectionnez le lien Profil.
2-Faites défiler jusqu’à la section Blog de votre profil et cliquez sur Commencer à écrire.
1-Vous pouvez créer un nouveau billet de blog en cliquant sur Commencer à écrire dans la section Blog de votre page de profil ou, si vous avez déjà publié des messages sur votre blog, en cliquant sur Tous les messages, puis en cliquant sur la nouvelle mosaïque.
2-Sur la page de publication du blog, cliquez sur Ajouter une image pour ajouter un graphique d’en-tête pour votre article de blog.
3-Cliquez sur Titre pour ajouter un titre à votre article de blog et cliquez sur Sous-titre pour ajouter un sous-titre si nécessaire.
4-Pour ajouter du texte à votre article de blog, cliquez sur Commencer à écrire votre histoire et entrez le texte de votre article de blog.
5-Vous pouvez ajouter une image, une zone de texte, une vidéo ou un autre élément à votre article de blog en plaçant votre pointeur juste au-dessus ou en dessous de la zone de texte, en cliquant sur le signe “+” et en choisissant l’élément que vous souhaitez ajouter. Lorsque vous ajoutez un document de cette manière, le document apparaît sous la forme d’une vignette liée au document. En cliquant sur le document l’ouvre dans Microsoft Office Online.
Vous pouvez également convertir l’actif en vue intégrée en cliquant sur les flèches d’expansion Développer ou contracter l’actif dans le coin supérieur droit de l’actif.
6-Pour incorporer un document Microsoft Office dans votre article de blog, sélectionnez le document dans la liste des documents suggérés ou cliquez sur Ajouter un document Office pour incorporer un document qui ne figure pas dans la liste. Une fois votre publication publiée, les lecteurs peuvent afficher le document en ligne avec le reste de votre article de blog, télécharger une copie du document, créer une version PDF ou ouvrir le document dans Microsoft Office Online. Vous pouvez convertir la vue en vignette en cliquant sur les flèches de contrat Contracter ou Développer dans l’angle supérieur droit de l’élément.
7-Pour supprimer une section de votre page, passez votre souris sur la section que vous souhaitez supprimer et cliquez sur la poubelle Supprimer.
8-Lorsque vous êtes prêt à publier votre article, cliquez sur Publier dans l’angle supérieur droit de la page. Si vous souhaitez enregistrer votre article de blog et attendre de le publier plus tard, il vous suffit de vous éloigner de la page. Vos modifications sont automatiquement sauvegardées. Pour voir si vos modifications ont été enregistrées, vérifiez le coin supérieur gauche de la page.
Modifier un article de blog
1-Pour modifier un article de blog, cliquez sur Toutes les histoires dans la section Blog de votre page de profil, sélectionnez le blog que vous souhaitez modifier, puis cliquez sur Modifier dans l’angle supérieur droit de la page.
2-Sélectionnez le contenu que vous souhaitez modifier et apporter vos modifications.
3-Lorsque vous avez fini de modifier votre article de blog, cliquez sur Publier dans l’angle supérieur droit de la page pour publier vos modifications. Si vous souhaitez enregistrer vos modifications et attendre leur publication ultérieure, il vous suffit de quitter la page. Vos modifications sont enregistrées automatiquement.
Remarque: pour revenir à votre liste d’articles de blog, cliquez sur votre nom dans le coin supérieur gauche de la page.
Supprimer un article de blog
1-Pour supprimer un article de blog, cliquez sur Toutes les histoires dans la section Blog de votre page de profil, sélectionnez le blog que vous souhaitez supprimer, puis cliquez sur Supprimer la corbeille dans le coin supérieur gauche de la page.
Un blog est-il supprimé automatiquement lorsque l’auteur quitte une entreprise?
Non, les blogs sont hébergés sur un site distinct et ne sont pas supprimés lorsqu’un employé ou un auteur quitte une entreprise ou une organisation. Si le blog d’un ex-employé ou d’un ancien auteur doit être supprimé, il peut être supprimé par un administrateur Global ou SharePoint.
Les blogs Delve ne sont pas soumis au même processus de rétention qu’un site OneDrive Entreprise. Le blog continuera à exister après que l’auteur quitte la société ou l’organisation, jusqu’à ce qu’il soit supprimé par un administrateur.